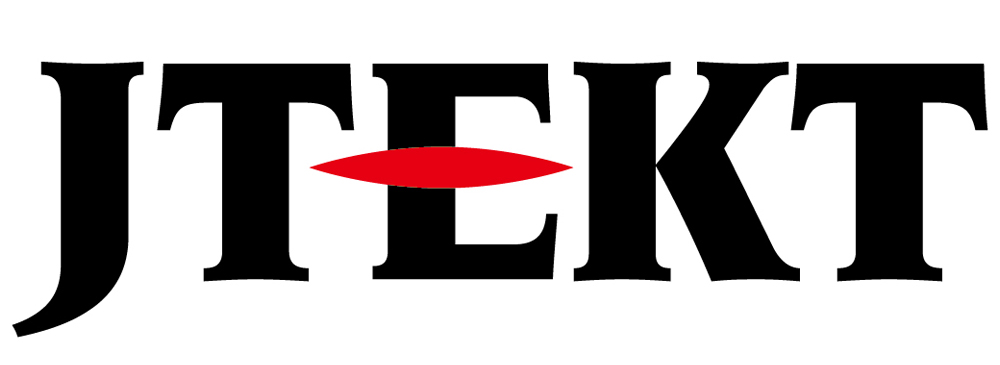Replace with SCA2

Question
I would like to update the GC-70 series.
At that time, I would like to use the new drawing software: SCREEN CREATOR ADVANCE 2 (hereinafter referred to as SCA2).
Please tell me the procedure for migrating to the successor model and new tool when updating to the current product.

Answer
The GC-70 series is currently being replaced by the GC-A2 series, but it is not a fully compatible product.
The project migration procedure when using the new tool (SCA2) is as follows.
For details, please read the explanation below from the model number comparison table.

Notes
1. If the project for GC-70 is not on your computer, you need to perform operations such as uploading from the HMI and restoring the uploaded project.
2. If the project uploaded from the HMI does not have editable screen data, or if you are using a connected device (PLC) that is not compatible with SCA2, it cannot be replaced.
3. In addition, display restrictions will occur due to changes in screen resolution.
Model number comparison table
| GC-70 | Successor GC-A2 | Screen size |
|---|---|---|
| GC-73LM-R | GC-A24-RS | 7.0 inch wide 800×480(WVGA) |
| GC-73LC-R | ||
| GC-73LCL-R | ||
| GC-73LM-S | GC-A24 | 7.0 inch wide 800×480(WVGA) |
| GC-73LM-RS | ||
| GC-73LC-S | ||
| GC-73LC-RS | ||
| GC-73LCL-S | ||
| GC-73LCL-RS | ||
| GC-76LC | GC-A26 | 10.4 inch 800×600(SVGA) |
Replacement procedure
If you have a project on your computer, start with “Open the project”.
Upload
1. Connect the computer and GC-70 using a commercially available USB cable.
2. Select “Project”-> “Upload”-> “Upload” of SCREEN CREATOR 5 (hereinafter SC5).
3. Select the model number in “Panel”.
4. Check “Transfer with USB” and press “OK”.

Restore
After uploading, execute SC5 “Project”-> “Upload”-> “Restore Uploading Project”.

E250 error
At this time, if the message “E250 project has not been downloaded” appears, the editable project has not been downloaded to the HMI side, so no further work can be done.
For details, refer to the user’s manual “Vol.2 Operation page.1-13”.
Because it was downloaded without checking “Project file transmission and upload edit enable” when downloading.
Open the project
1. Select the project from “Project”-> “Open” of SC5 and press “OK”.

Check connected devices
1. Check if the connected device you are using is listed in “GC-7x Series Compatible Manual 3-2. Compatible PLC”.
2. If it is not on the list, no further work can be done.
Create download data
1.Select “Project”-> “Download” of SC5.
2.Check “Copy to CF card”, “Compile all the screen again”, “Project file transmission and upload edit enable”.

3. Press “Build”.
Make a backup
1. Check “Library member being used is made a backup also” from “Project”-> “Backup”.
2. After specifying the backup destination folder name, press “OK”.

New tool: Read with SCA2
1. Start SCA2.
2. From “File” “Open File”, set “File of type” to “GC-5x/7x Project File (*.PRO)” and select the folder backed up by SC5.

3. Select “*.PRO file” in the folder and press “Open” to start file conversion.
Project modification
1. After the conversion is completed, if any errors occur, correct them.
2. After modifying the project, download it to GC-A2.
Download the project to GC-A2
1. Turn on the power of GC-A2.
2. Connect the PC and GC-A2 with a USB cable.
* If you connect for the first time, the device driver will be installed, so wait until the installation is completed.
3. Go to SCA2 “Panel”-> “Download”.
4. Check “Transfer to panel via USB”, “Compile all the screen again”, “Project file transmission and upload edit eneble”, and press “Build and transmit”.

Inquiry
Click here for inquiries by email