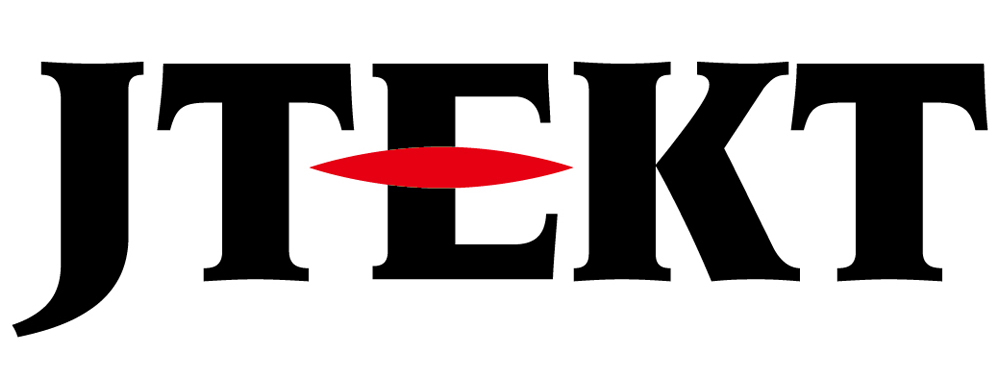製品に関するよくあるご質問
GC-5x 置き換え

質問
GC-53LCx(53LMx/55EMx/56LCx)を更新したいと思います。
現行品に更新する場合の後継機種、更新手順を教えて下さい。

回答
GC-53シリーズは現在GC-A24-RSに置き換わっておりますが、完全互換品ではありません。
(GC-55/GC-56シリーズは、GC-A26に)
また、F/W Ver0.1.1.0 Build01 以降(2021年1月以降生産)旧シリーズとの互換性を高めたGC-7x互換モードが使用可能になりました。
これを用いた場合のプロジェクト移行手順は下記の流れになります。
詳細は型番対比表より下の説明をご一読ください。

注意事項
1.GC-50用プロジェクトがパソコン上に無い場合は、表示器からのアップロード、アップロードプロジェクトのリストア等の操作が必要です。
2.表示器からアップロードしたプロジェクトに編集可能な画面データが無い場合、またはGC-70シリーズで非対応の接続機器(PLC)、接続方法(M:N通信)をご使用の場合、置き換えは出来ません。
3.ご使用の接続機器が、コチラに掲載の「Vol_8_2_SCA2_SCREEN CREATOER 5編」に掲載されているか、確認してください。
4.GC-A2xシリーズにプロジェクトをダウンロードする際、USBメモリまたはSDカードが必要となります。
5.GC-50シリーズはシリアル通信ポートコネクタがDSUB9ピン(メス)ですが、GC-A2シリーズはDSUB15ピン(オス)となります。GC-50に使用しているケーブルをそのまま使いたい場合は、コネクタ変換ケーブルを作成してください。変換ケーブルはコチラをご覧ください。
6.K-BASICを使用して画面コントロールを行っている場合、切替速度が遅くなる場合があります。
Screen Creator Advance2 の部品に置き換えてご使用ください。
7.テクスチャ部品で押しボタンSWを作っている場合、ボタン操作の反応速度が遅くなる場合があります。
テクスチャを削除してご利用ください。
8.その他、画面解像度の変更に伴う表示制限などが発生します。
形番対比表
| GC-50 | 後継品 GC-A2 | 画面サイズ | 外形寸法 | パネルカット |
|---|---|---|---|---|
| GC-53LM | GC-A24-RS *1 | 7.0インチワイド 800×480(WVGA) | GC-53:197.0Wx152.0Hx47.0D GC-A2:204.4Wx156.0Hx54.6D |
変更無し |
| GC-53LM2 | ||||
| GC-53LM3 | ||||
| GC-53LC | ||||
| GC-53LC2 | ||||
| GC-53LC3 | ||||
| GC-55EM | GC-A26 *1 | 10.4インチ 800×600(SVGA) | GC-55:296.0Wx202.0Hx77.5D GC-A2:299.0Wx209.0Hx70.0D |
変更無し |
| GC-55EM2 | ||||
| GC-56LC | GC-A26 *2 | 10.4インチ 800×600(SVGA) | GC-56:296.0Wx209.0Hx77.5D GC-A2:299.0Wx209.0Hx70.0D |
変更無し |
| GC-56LC2 |
*1:画面サイズ/解像度、外形寸法が異なります。
*2:画面解像度、外形寸法が異なります。
置き換え手順
パソコンにプロジェクトがある場合は、「④プロジェクトを開く」から始めてください。
作画ツールSCREEN CREATOR 5(以下SC5)は、コチラからダウンロードしてください。
①アップロード
1.パソコンに市販のUSB/シリアル変換器を取り付け、COM1~COM4の何れかに設定する。
COMポートの設定はコチラをご覧ください。
2.パソコンとGC-50をダウンロードケーブル:GC-S1C1-DEEで接続する。
ダウンケーブルの結線図はコチラをご覧ください。
3.GC-50の画面左上と右下を同時にタッチし、システム画面へ切り替える。

4.「ダウンロード」をタッチし、GC-50をダウンロード待ち状態にする。

5.SC5の「プロジェクト」→「アップロード」→「アップロード」を選択。
6.「パネル」で型番を選択。
7.「転送の方法」で表示器を接続しているPC側のCOMポート番号と通信速度を選択。
8.「CFカードから転送する」のチェックを外し、「実行」を押す。

②リストア
アップロードが終了したら、SC5の「プロジェクト」→「アップロード」→「アップロードプロジェクトのリストア」を実行。

③E250エラー
この時、「E250 プロジェクトがダウンロードされていません」とメッセージが発生したら、編集可能なプロジェクトが表示器側へダウンロードされていないので、これ以上の作業はできない。
詳細はユーザーズマニュアル「Vol.2 オペレーション篇 4-72ダウンロード」を参照。
ダウンロード時「プロジェクトファイルも転送しアップロード編集を有効にする」にチェックを入れず、ダウンロードされたため。
④プロジェクトを開く
1.SC5の「プロジェクト」→「開く」から当該プロジェクトを選択し、「OK」を押す。

⑤接続機器確認
1.ご使用の接続機器が、コチラに掲載の「Vol_8_2_SCA2_SCREEN CREATOER 5編」に掲載されているか、確認する。
2.リストにない場合、これ以上の作業はできない。
⑥プロジェクトの変換
1.SC5の「プロジェクト」→「プロジェクトのプロパティ」から「パネル」の型番を「GC-7x」へ変更し、「OK」を押す。
2.GC-53LM(2/3)の場合は、GC-73LMを選択。※背景色:黒、オブジェクト色:白 に変換
3.GC-53LC(2)の場合は、GC-73LCを選択。
4.GC-55EM(2)の場合は、GC-76LC(モノクロ)を選択。※横置きの場合、画面下部80ドットは余白になる(縦置き時は画面右側)
5.GC-56LC(2)の場合は、GC-76LCを選択。

⑦-1USB/SDにダウンロード
1.パソコンのUSBポートへUSBメモリを装着。(またはSDカードスロットへSDカードを装着)
2.SC5の「プロジェクト」→「ダウンロード」を選択。
3.「CFカードから転送する」、「全ての画面を再コンパイルする」、「プロジェクトも転送し、アップロード編集を有効にする」にチェックを入れる。

4.「作成と転送」を押す。
5.装着したUSBポート(SDカード)のドライブ名を指定してOKを押す。

6.転送が終了したら、USBメモリ(SDカード)をGC-A2表示器へ装着。
⑦-2GC-A2表示器のファームウェアを「SC5モード」に切替
1.GC-A2表示器の画面左上をタッチしたまま電源を投入すると、システム画面が表示される。
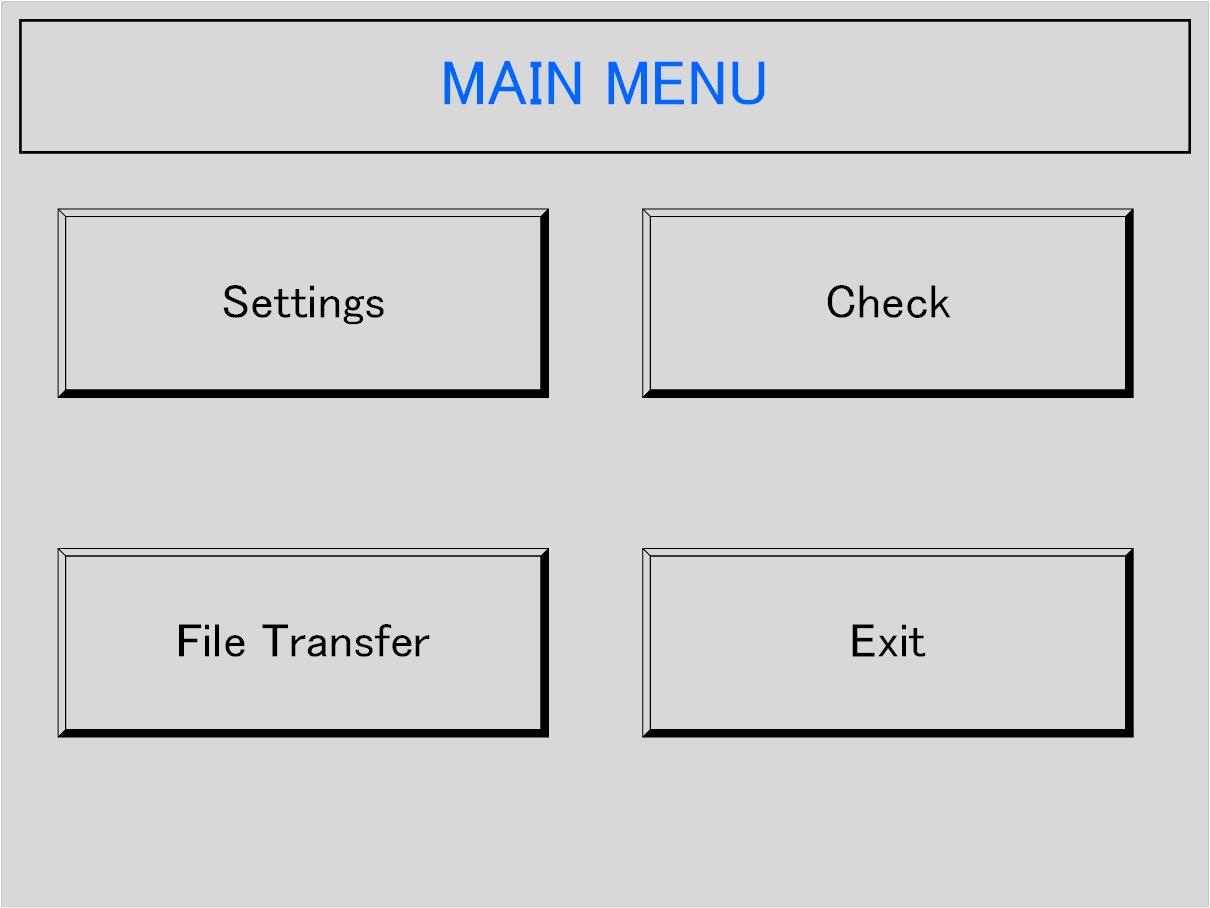
2.「Settings」→「Option」→「SC5FW」→「yes」をタッチすると、GC-A2表示器がGC-70相当品として再起動する。
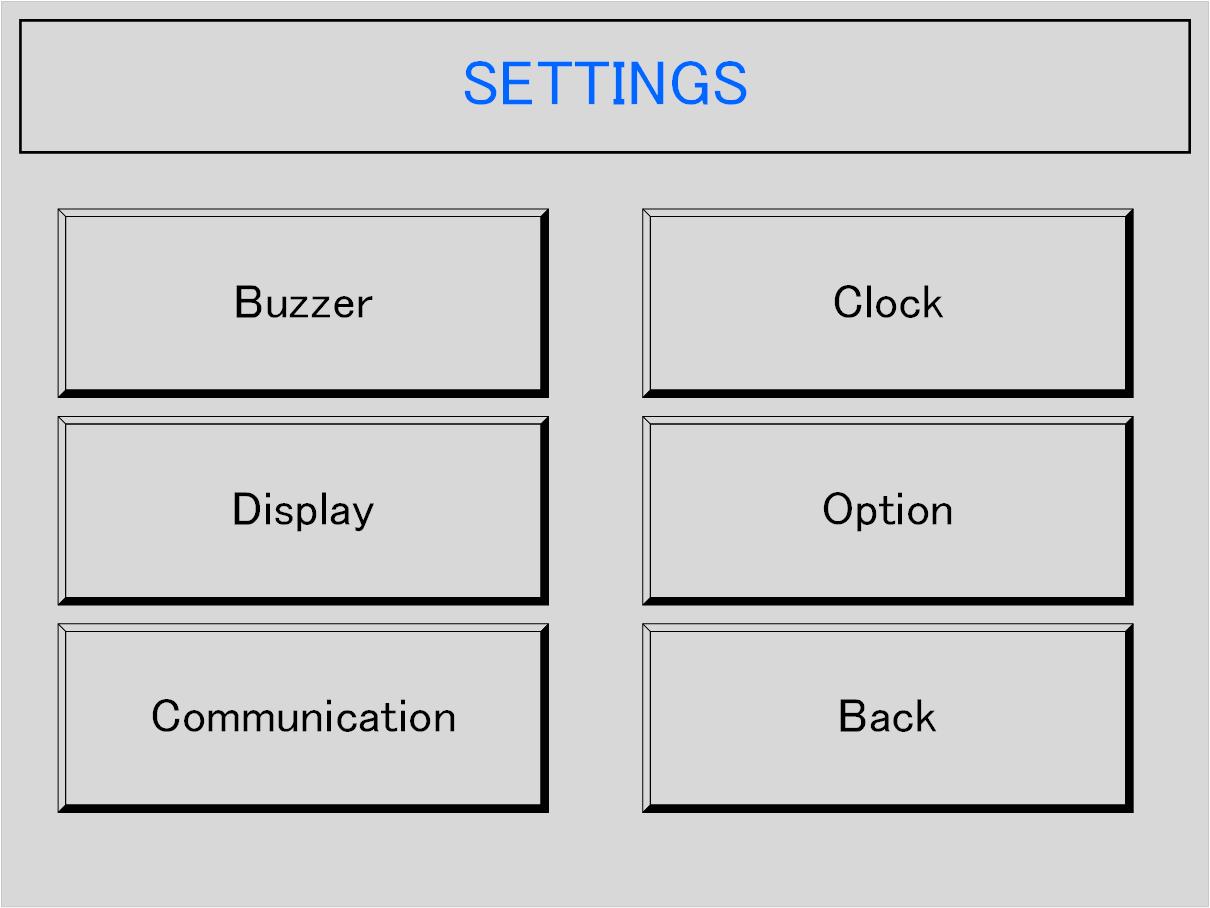
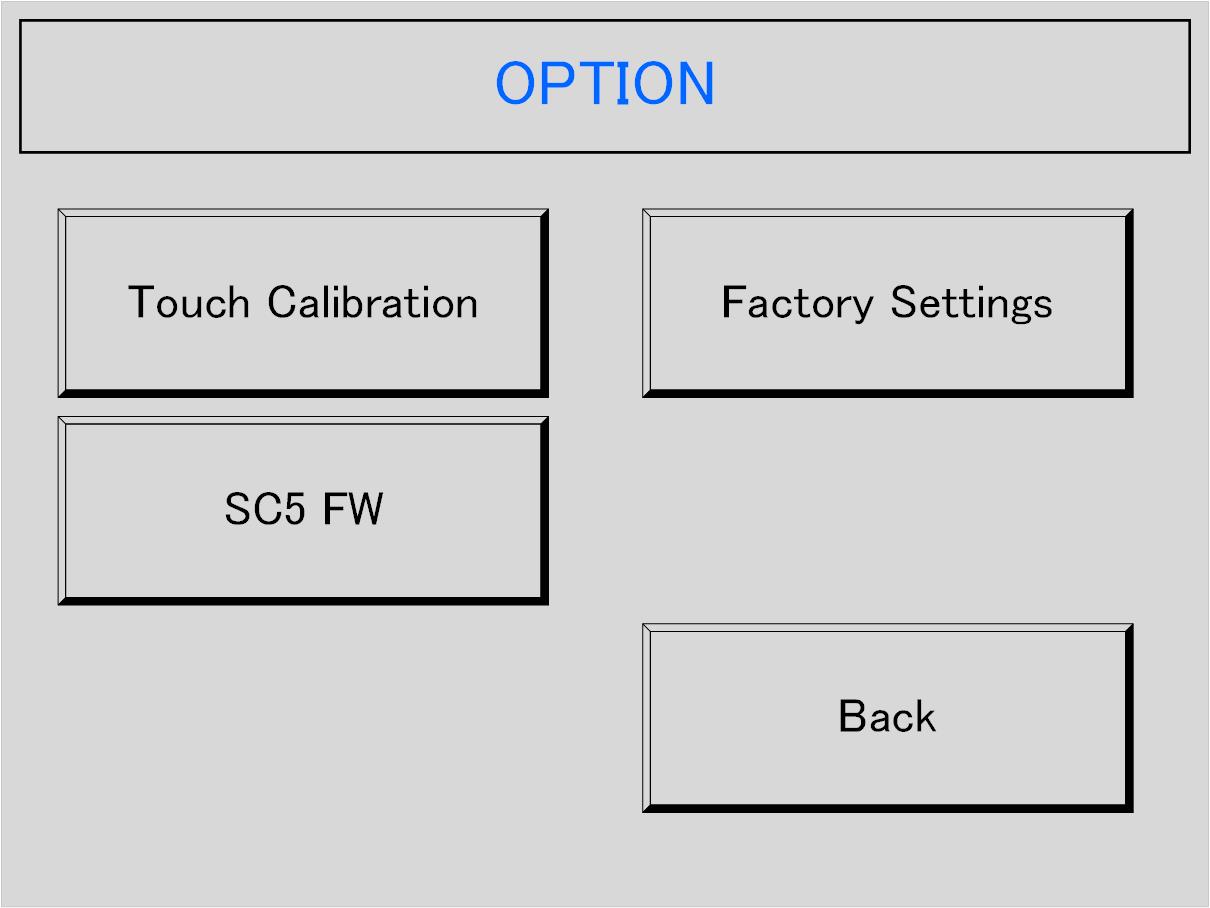

※「SC5FW」ボタンが表示されない場合はコチラをご覧ください。
⑦-3USB/SDから表示器に転送
1.システム画面より「ダウンロード」→「USBマスストレージ」または「SDカード」を選択。

2.「開始」を押すとプロジェクトのダウンロードが開始。

3.ダウンロードが終了すると表示器が起動する。
⑧GC-A2表示器初期設定
1.システム画面の「システム設定」から「シリアルポート設定」をはじめとする動作に必要な設定を行う。

2.設定完了後、「ユーザモード」を押すと表示器として動作開始する。
製品
関連マニュアル
手順④~⑧は表示器 GC-70シリーズ 製品カタログ/マニュアルの詳細をご覧ください。
表示器 GC-A2シリーズ ソフトウェア/マニュアルの詳細はコチラ