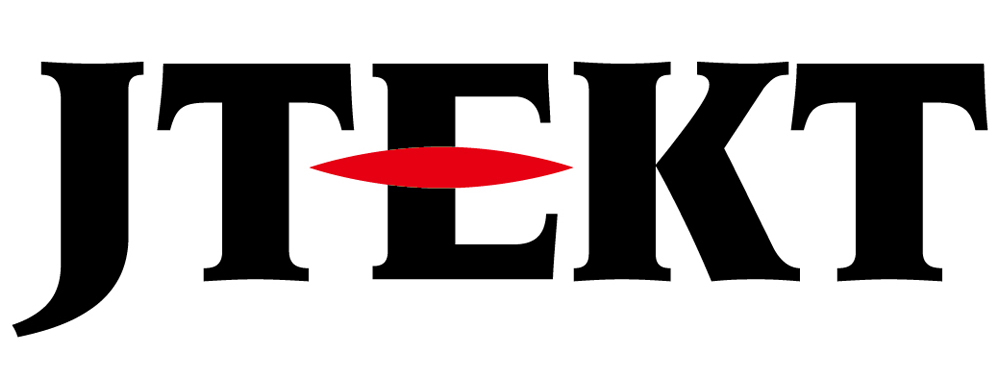製品に関するよくあるご質問
SCA2 に GC-5x を移行

質問
GC-50シリーズを更新したいと思います。
その際、新しい作画ソフト:SCREEN CREATOR ADVANCE 2(以下SCA2と表記)を使用したいです。
現行品に更新する場合の後継機種、新ツールへの移行手順を教えて下さい。

回答
GC-50シリーズは現在GC-A2シリーズに置き換わっておりますが、完全互換品ではありません。
新ツール(SCA2)を用いた場合のプロジェクト移行手順は下記の流れになります。
詳細は型番対比表より下の説明をご一読ください。

注意事項
1.GC-50用プロジェクトがパソコン上に無い場合は、表示器からのアップロード、アップロードプロジェクトのリストア等の操作が必要です。
2.表示器からアップロードしたプロジェクトに編集可能な画面データが無い場合、またはSCA2で非対応の接続機器(PLC)をご使用の場合、置き換えは出来ません。
3.GC-50シリーズはシリアル通信ポートコネクタがDSUB9ピン(メス)ですが、GC-A2シリーズはDSUB15ピン(オス)となります。GC-50に使用しているケーブルをそのまま使いたい場合は、コネクタ変換ケーブルを作成してください。変換ケーブルはコチラをご覧ください。
4.その他、画面解像度の変更に伴う表示制限などが発生します。
5.詳細は、コチラに掲載の「Vol_8_SCA2_型番移行_V02」をご覧ください。
形番対比表
| GC-50 | 後継品 GC-A2 | 画面サイズ |
|---|---|---|
| GC-53LM | GC-A24-RS | 7.0インチワイド 800×480(WVGA) |
| GC-53LM2 | ||
| GC-53LM3 | ||
| GC-53LC | ||
| GC-53LC2 | ||
| GC-53LC3 | ||
| GC-55EM | GC-A26 | 10.4インチ 800×600(SVGA) |
| GC-55EM2 | ||
| GC-56LC | ||
| GC-56LC2 |
置き換え手順
パソコンにプロジェクトがある場合は、「④プロジェクトを開く」から始めてください。
作画ツールSCREEN CREATOR 5(以下SC5)は、コチラからダウンロードしてください。
①アップロード
1.パソコンに市販のUSB/シリアル変換器を取り付け、COM1~COM4の何れかに設定する。
COMポートの設定はコチラをご覧ください。
2.パソコンとGC-50をダウンロードケーブル:GC-S1C1-DEEで接続する。
ダウンケーブルの結線図はコチラをご覧ください。
3.GC-50の画面左上と右下を同時にタッチし、システム画面へ切り替える。

4.「ダウンロード」をタッチし、GC-50をダウンロード待ち状態にする。

5.作画ツール SC5 の「プロジェクト」→「アップロード」→「アップロード」を選択。
6.「パネル」で型番を選択。
7.「転送の方法」で表示器を接続しているPC側のCOMポート番号と通信速度を選択。
8.「CFカードから転送する」のチェックを外し、「実行」を押す。

②リストア
アップロードが終了したら、SC5の「プロジェクト」→「アップロード」→「アップロードプロジェクトのリストア」を実行。

③E250エラー
この時、「E250 プロジェクトがダウンロードされていません」とメッセージが発生したら、編集可能なプロジェクトが表示器側へダウンロードされていないので、これ以上の作業はできない。
詳細はユーザーズマニュアル「Vol.2 オペレーション篇 4-72ダウンロード」を参照。
ダウンロード時「プロジェクトファイルも転送しアップロード編集を有効にする」にチェックを入れず、ダウンロードされたため。
④プロジェクトを開く
1.SC5の「プロジェクト」→「開く」から当該プロジェクトを選択し、「OK」を押す。

⑤接続機器確認
1.ご使用の接続機器が、「GC-7xシリーズ対応編マニュアル 3-2.対応PLC」に掲載されているか、確認する。
2.リストにない場合、これ以上の作業はできない。
⑥プロジェクトの変換
1.SC5の「プロジェクト」→「プロジェクトのプロパティ」から「パネル」の型番を「GC-7x」へ変更し、「OK」を押す。
2.GC-53LM(2/3)の場合は、GC-73LMを選択。※背景色:黒、オブジェクト色:白 に変換
3.GC-53LC(2)の場合は、GC-73LCを選択。
4.GC-55EM(2)の場合は、GC-76LC(モノクロ)を選択。※横置きの場合、画面下部80ドットは余白になる(縦置き時は画面右側)
5.GC-56LC(2)の場合は、GC-76LCを選択。

⑦ダウンロードデータを作成
1.SC5の「プロジェクト」→「ダウンロード」を選択。
2.「CFカードから転送する」、「全ての画面を再コンパイルする」、「プロジェクトも転送し、アップロード編集を有効にする」にチェックを入れる。

3.「作成」を押す。
⑧バックアップを作成
1.「プロジェクト」→「バックアップ」から「使用しているライブラリメンバもバックアップする」にチェックを入れる。
2.バックアップ先フォルダ名を指定した後、「実行」を押す。

⑨新ツール:SCA2で読み込む
1.SCA2を起動する。
2.「ファイル」「ファイルを開く」から、「ファイルの種類」を「GC-5x/7x Project File(*.PRO)」とし、SC5でバックアップしたフォルダを選択する。

3.フォルダ内の「*.PROファイル」を選択して「開く」を押すと、ファイル変換が開始される。

⑩プロジェクトの修正/改造
1.変換終了後、何らかのエラーが発生していればこれらを修正する。
2.プロジェクトの修正、改造が完了したらGC-A2へダウンロードする。
⑪GC-A2にプロジェクトをダウンロード
1.GC-A2の電源を入れる。
2.USBケーブルでパソコンとGC-A2を接続する。
(始めて接続した場合は、デバイスドライバーがインストールされるので、インストール完了まで待つ)
3.SCA2の「パネル」→「ダウンロード」と進める。
4.「パネルにUSBで転送する」「全ての画面を再コンパイルする」「プロジェクトも転送し、リストア可能にする」にチェックを入れ、「作成と転送」を押す。

製品
関連マニュアル
手順④~⑧は表示器 GC-70シリーズ 製品カタログ/マニュアルの詳細をご覧ください。
表示器 GC-A2シリーズ ソフトウェア/マニュアルの詳細はコチラ